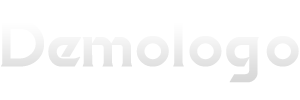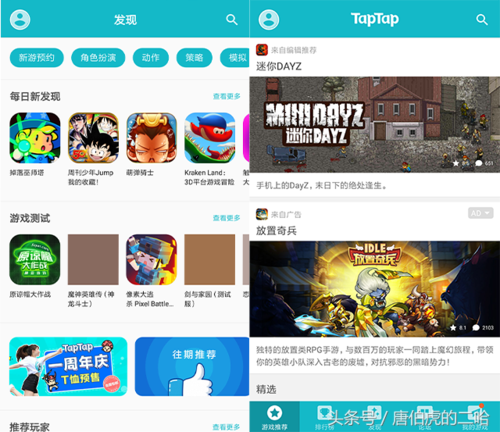大家好,今天小编关注到一个比较有意思的话题,就是关于u*** camera的问题,于是小编就整理了2个相关介绍u*** camera的解答,让我们一起看看吧。
u***camera摄像头的使用方法?
使用U***摄像头(U*** Camera)的方法如下:
1. 连接摄像头:
- 将U***摄像头插入计算机的可用U***端口。有些摄像头可能需要安装驱动程序,按照其提供的说明进行安装。
2. 摄像头软件:
- 如果摄像头附带了软件光盘,请插入光盘并按照说明进行安装。或者,您可以在摄像头制造商的官方网站上下载最新的驱动程序和软件。
- 大多数操作系统(如Windows、Mac或Linux)也提供自带的摄像头软件或兼容软件,您可以使用这些软件进行摄像头的操作。
3. 摄像头设置:
- 打开摄像头软件或在操作系统中找到摄像头设置的选项。
- 配置摄像头设置,包括解析度、对焦、曝光、白平衡等。根据自己的需求进行调整。
- 若要连接和使用麦克风,请确保选择正确的音频输入设备。
4. 预览和录制视频/拍照:
- 在摄像头软件中,您可以看到摄像头的预览画面。调整摄像头的位置和角度,以获取想要的拍摄效果。
- 要录制视频,请查找录制按钮,并按下开始录制。再次按下按钮结束录制。
- 要拍照,请查找拍照按钮,并按下拍照。
5. 存储和分享:
- 录制的视频和拍摄的照片通常会自动保存到计算机上的默认文件夹中。您可以在设置中更改保存位置。
- 如果需要,您可以通过电子邮件、社交媒体或其他相应的方式分享录制的视频或拍摄的照片。
请注意,由于不同摄像头和操作系统之间的差异,某些步骤可能会有所不同。因此,建议参考摄像头的用户手册或制造商的网站,以获取专门适用于您的摄像头的详细使用指南。
使用U***摄像头(U*** camera)需要以下步骤:
1. 连接摄像头:将U***摄像头与计算机或设备的U***端口相连接。确保连接牢固并且插口正确。
2. 安装驱动程序:大部分U***摄像头在连接到计算机后会自动安装驱动程序。如果没有自动安装,可以尝试通过官方网站下载和安装最新的驱动程序。有些操作系统可能已经预装了通用的U***摄像头驱动程序,不需要额外安装。
3. 启动应用程序:打开需要使用摄像头的应用程序,例如视频通话软件、视频录制软件或实时监控应用等。
4. 设置摄像头:在应用程序中设置摄像头选项,包括选择使用哪个摄像头、调整摄像头的分辨率、帧率以及其他参数。这些选项通常可以在应用程序的设置或首选项菜单中找到。
5. 预览和调整:一般情况下,应用程序会提供一个摄像头预览窗口,显示当前摄像头捕捉到的图像。你可以在预览窗口中查看摄像头的效果,并根据需要进行调整,如对焦、曝光和白平衡等。
6. 开始使用:完成上述设置后,你就可以开始使用U***摄像头了。根据具体的应用程序,你可以进行视频通话、录制视频、拍摄照片或者实时监控等操作。
值得注意的是,不同品牌和型号的U***摄像头可能会有一些细微的差别,因此在使用前最好参考相应的用户手册或官方指南以获得更详细的操作说明。
u*** camera怎样使用?
使用步骤:
1. 连接摄像头:将U***摄像头与计算机或设备的U***端口相连接。确保连接牢固并且插口正确。
2. 安装驱动程序:大部分U***摄像头在连接到计算机后会自动安装驱动程序。如果没有自动安装,可以尝试通过官方网站下载和安装最新的驱动程序。有些操作系统可能已经预装了通用的U***摄像头驱动程序,不需要额外安装。
3. 启动应用程序:打开需要使用摄像头的应用程序,例如视频通话软件、视频录制软件或实时监控应用等。
4. 设置摄像头:在应用程序中设置摄像头选项,包括选择使用哪个摄像头、调整摄像头的分辨率、帧率以及其他参数。这些选项通常可以在应用程序的设置或首选项菜单中找到。
5. 预览和调整:一般情况下,应用程序会提供一个摄像头预览窗口,显示当前摄像头捕捉到的图像。你可以在预览窗口中查看摄像头的效果,并根据需要进行调整,如对焦、曝光和白平衡等。
6. 开始使用:完成上述设置后,你就可以开始使用U***摄像头了。根据具体的应用程序,你可以进行视频通话、录制视频、拍摄照片或者实时监控等操作。
值得注意的是,不同品牌和型号的U***摄像头可能会有一些细微的差别,因此在使用前最好参考相应的用户手册或官方指南以获得更详细的操作说明。
到此,以上就是小编对于u*** camera的问题就介绍到这了,希望介绍关于u*** camera的2点解答对大家有用。